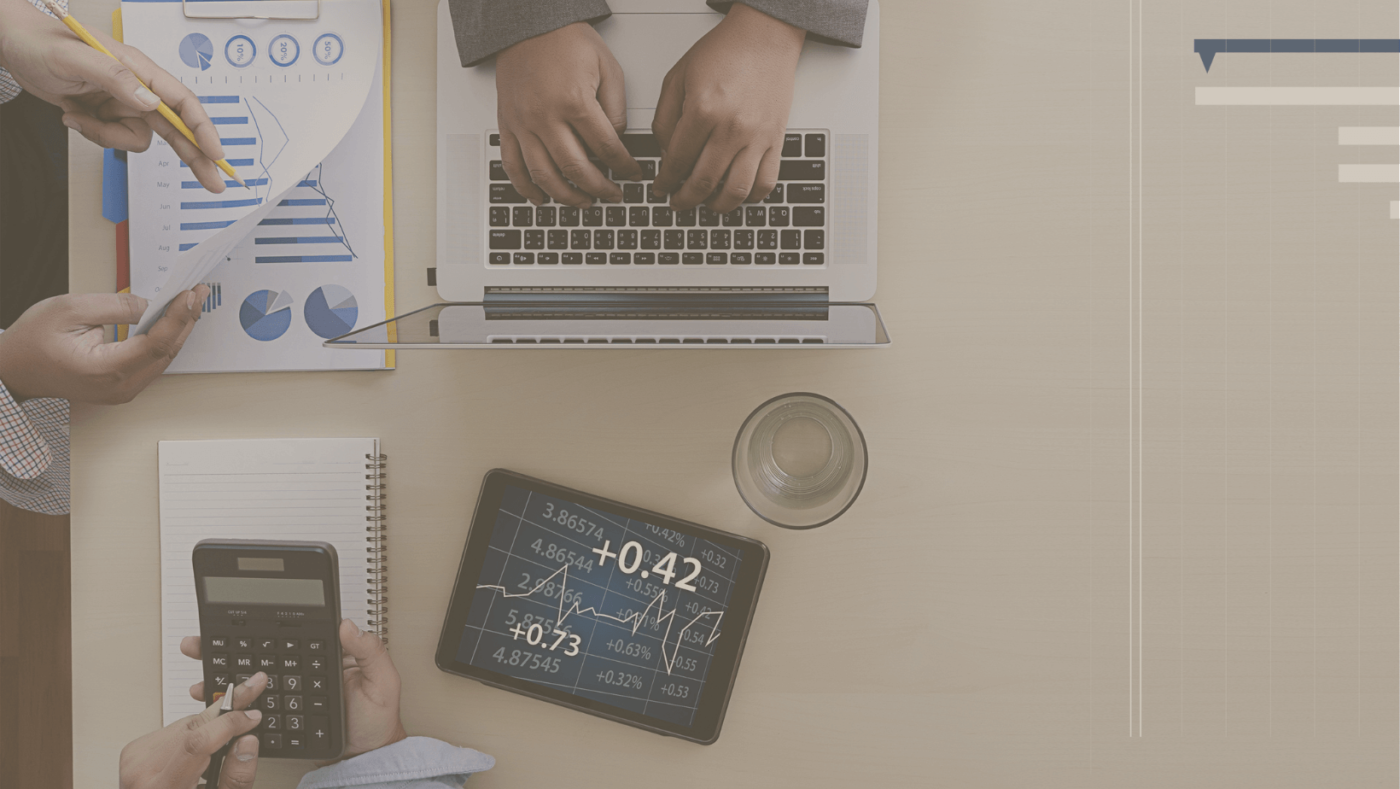Julkaistu 16.5.2021
Päivitetty 20.3.2021
Asana on maailmalla laajasti käytetty pilvipohjainen sovellus projektien ja tehtävien hallintaan. Asanalla työskentelyn aloittaminen on helppoa sillä ohjelma opastaa joka vaiheessa. Halusin kuitenkin kirjoittaa sinulle nämä ohjeet sillä näytän samalla, millaisia rajoituksia ilmaisversiossa käytännössä on.
Miksi Asana?
Asana on yksi vaihtoehto projektien ja tehtävien hallintaan. Toiminnoiltaan sen ilmaisversio muistuttaa esimerkiksi Trelloa. Lue lisää ominaisuuksista täällä.
Jos kaipaat monipuolisempia näkymiä kuin Trellossa niin Asana on varteenotettava vaihtoehto, sillä Asanassa on useita eri näkymiä, joissa voit tarkastella tehtäviä. Ilmaisversiossa on käytössä kolme vaihtoehtoista näkymää: Board-näkymä, jossa tehtävät ovat tilan mukaan jaettuna (ns. Kanban-näkymä, vastaava kuin Trellossa), List-näkymä, jossa näet eri tehtävät listassa ja Calendar-näkymä, jossa näet tehtävät sijoitettuna tavoitepäivämäärän mukaan kalenteriin.
Itse pidän siitä että tehtäviä voi tarkastella Calendar-näkymässä eli nähdä miten tehtävät sijoittuvat kalenteriin. Tässä on kuitenkin toisaalta vaaran paikka sillä alitehtävät eivät näy kalenterissa eli tehtävät näkyvät kalenterissa vain päätehtävän mukaan!
Asanan ilmaisversio on yksi hyvä vaihtoehto myös silloin, jos projekti on useamman yrityksen pieni yhteistyöprojekti, sillä käyttäjät voidaan liittää mukaan helposti sähköpostin perusteella.
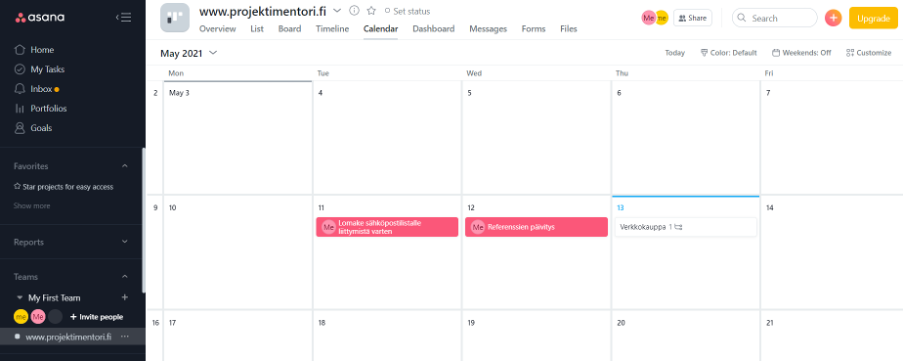
Asanan rajoituksia
Ilmaisversiossa voi perustamassasi ympäristössä toimia vain 15 käyttäjää ja kaikki käyttäjät näkevät kaikki projektit (ympäristö=sinun käyttäjätunnuksesi hallinnoimat projektit ja käyttäjät). Jos sinulla on tarvetta saada yksikin lisäkäyttäjä mukaan, on maksettava lisenssimaksu jokaisesta käyttäjästä. Muita rajoitteita on esimerkiksi se, että tiedostoliitteillä maksimikoko on 100 MB ja serverien sijaintiin et pysty ilmaisversiossa vaikuttamaan. Tämä on syytä pitää mielessä erityisesti juuri liitteiden sekä henkilökohtaisten tietojen kuten sähköpostiosoitteiden vuoksi. Ilmaisversiosta puuttuvat myös monet projektinhallinnan perustoiminnallisuudet kuten mahdollisuus luoda riippuvuuksia tehtävien välille tai esittää tehtävät Gant-kaaviossa. Lisää Asanan ominaisuuksista ja rajoituksista (->Mikä ihmeen Asana?).
Perustoiminnallisuudet vaihe vaiheelta
Käyn läpi, miten pystyt perustamaan projektin, lisäämään tehtäviä, lisäämään käyttäjiä ja käyttämään eri näkymiä. Projektin perustamisen ja käytön aikana varaudu siihen, että sinulle tarjotaan joka vaiheessa maksullisia ominaisuuksia. Siksi käyn tässä läpi joka vaiheen.
Käyttäjätunnuksen ja ympäristön perustaminen
Oman ympäristön perustamisen voit aloittaa esimerkiksi Pricing-sivulta osoitteessa https://asana.com/pricing ja sieltä Basic/ Try for free
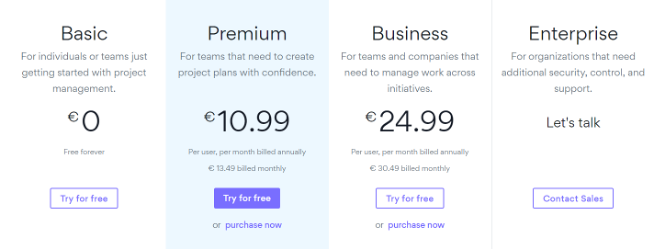
Sinulle avautuu ikkuna, jossa näytetään tietysti Premium-version näkymää. Jatka tästä painamalla Continue with Basic.
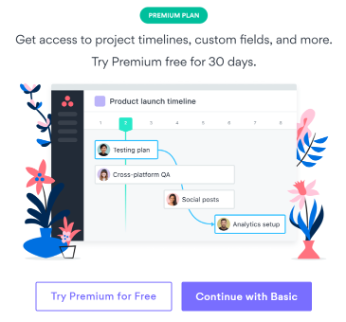
Seuraavaksi voit luoda käyttäjätunnuksen. Käyttäjätunnuksena toimii sähköpostiosoitteesi. Lisäksi sinun on syötettävä nimi (joka näkyy myöhemmin projektissa) sekä salasana. Sähköpostiosoite on helppo verifioida, jos perustat projektia koneella, jossa sinulla on Outlook- tai Gmail- tai Yahoo-sähköpostia käyttävä sovellus. Muussa tapauksessa sinun on avattava sähköposti ja käytettävä sähköpostissa saamaasi linkkiä sähköpostin verifiointiin.
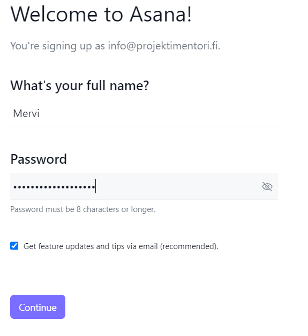
Seuraavaksi voit valita, millaista valmista pohjaa käytät. Käytän yleensä Portfolio and workload management tai Project and process management -pohjaa silloin kun haluan hallita projekteja ja tehtäviä. Koska voit vaihtaa myöhemmin näkymää, jota käytät projektin selailussa, tämä valinta ei tässä vaiheessa ole kriittinen. Portfolio and workload management on hyödyllinen silloin, jos haluat saada näkymän siihen mitä tehtäviä tiimillä on. Project and Process management -näkymässä voit näyttää tehtävät kuten Kanban-taululla.
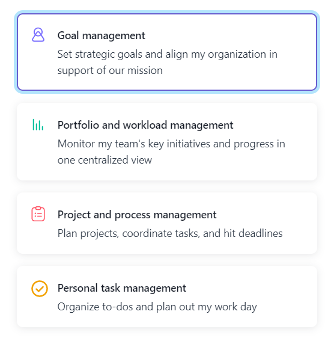
Uuden projektin perustaminen ohjatusti
Voit perustaa projektin samantien tai myöhemmin suoraan käyttöliittymästä. Jos perustat ensimmäisen projektin ohjatusti, sinua pyydetään antamaan seuraavat tiedot:
- projektin nimi
- tehtävät (tehtäviä voi lisätä myöhemmin)
- näkymä, jota haluat käyttää tehtäviä tarkasteltaessa (HUOM! Timeline on maksullinen)
- niiden käyttäjien sähköpostisoitteet, jotka toimivat projektissa
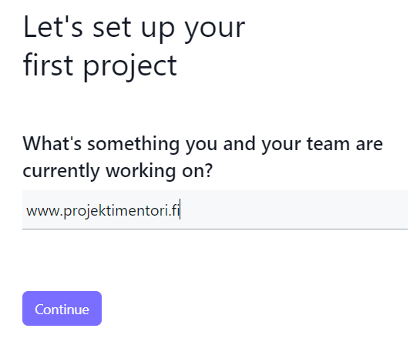
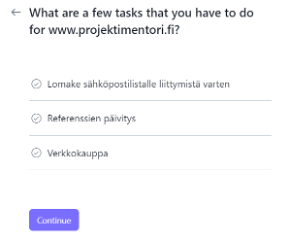
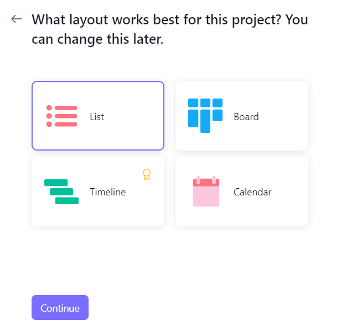
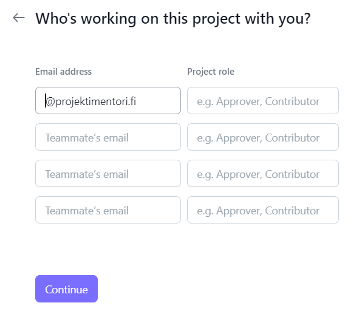
Ensimmäinen projektisi on nyt valmis!
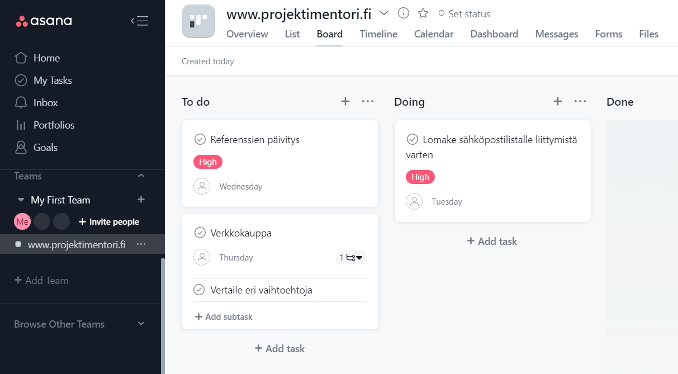
Uuden projektin luonti
Jos haluat luoda uuden projektin käyttöliittymän kautta, valitse haluamasi tiimi esimerkiksi My First Team (tai jos sinulla on useita tiimejä tai olet muuttanut tiimin nimeä, haluamasi tiimin kohdalla) ja paina plus-merkkiä. Voit luoda projektin valmiin pohjan avulla, tuoda tehtäviä taulukkolaskentaohjelmasta tai luoda tyhjän projektin.
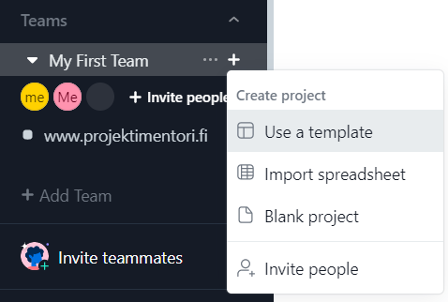
Jos valitset Use a template vaihtoehdon, voit valita useista valmiista pohjista. Lisäksi saat enemmän erilaisia pohjia näkyviin, jos vaihdat tyyppiä (kohta Type oikealla).
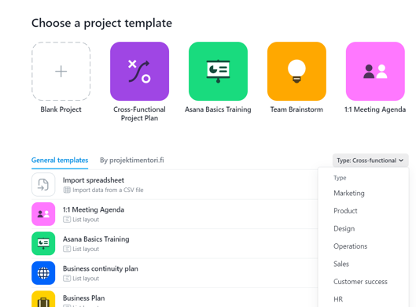
Valitsen Cross-Functional Project Plan -pohjan tähän esimerkkiin. Seuraavasta avautuvasta ikkunasta on vielä valittava Use template.

Sinua pyydetään täyttämään projektin nimi ja valitsemaan näkyvyys (näkyy kaikille käyttäjille tai vain sinulle):
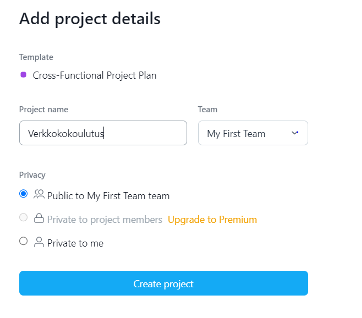
Ja sen jälkeen palaat käyttöliittymään niin että sinulle on valmis pohja, johon voit täyttää tehtäviä.
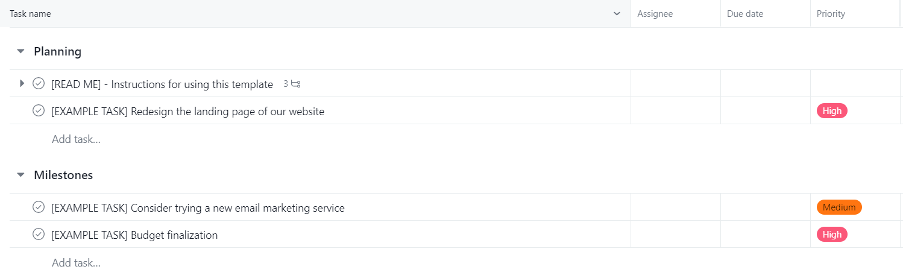
Voit muokata sekä väliotsikoita (Planning, Milestones jne) sekä tehtäviä (Read Me, Example task jne) haluamaksesi. Näkymässä näkyvät keskeiset tiedot eli kenen vastuulla tehtävä on (Assignee), mikä on tehtävän tavoiteaikataulu (Due Date) sekä prioriteetti (Priority).
Tehtävän avaat napauttamalla rivillä, jolloin saat näkyviin ikkunan, jossa voit päivittää tehtävän tietoja. HUOM! Älä napauta otsikon päällä koska silloin pääset muokkamaan ainoastaan tehtävän otsikkoa. Tehtävä suljetaan oikeassa reunassa olevasta -painikkeesta.
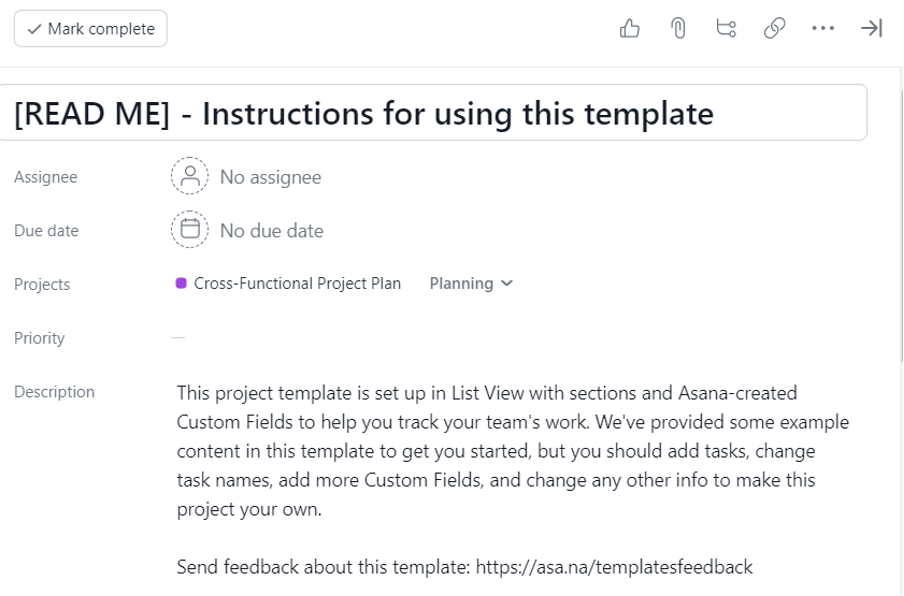
Käyttäjien lisääminen
Käyttäjiä voi lisätä kunnes Invite people -toiminnolla kunnes käyttäjiä on yhteensä 15. Voit joko lisätä käyttäjä sähköpostitunnuksella tai lähettämällä linkin. Jos lähetät linkin, käyttäjällä on oltava sama domain-tietoa sähköpostiosoitteessa (esim. projektimentori.fi).
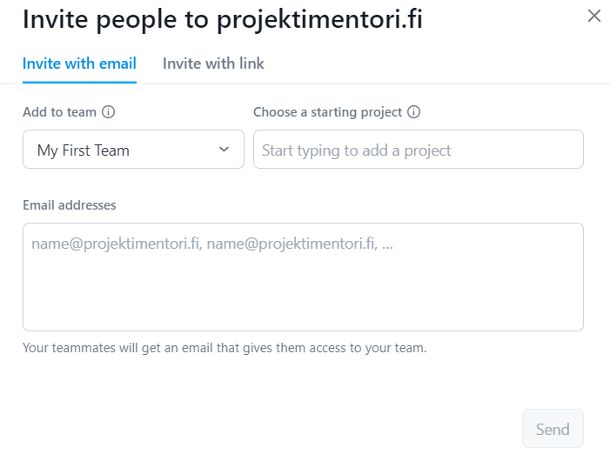
Alitehtävät
Asanan yksi hyvä ominaisuus on mahdollisuus määritellä alitehtäviä tehtäville. Alitehtäviä (Subtask) voi lisätä joka avaamalla tehtävän tai käyttöliittymästä esimerkiksi List-näkymästä tehtävän alta plus-merkkiä napauttamalla. Alitehtävälle voit määritellä, kuka on vastuussa alitehtävästä sekä oman tavoitepäivämäärän.
Huomaa, että et näe näkymissä kaikkien alitehtävien aikataulua tai sisältöä ellet klikkaa auki jokaista tehtävää!
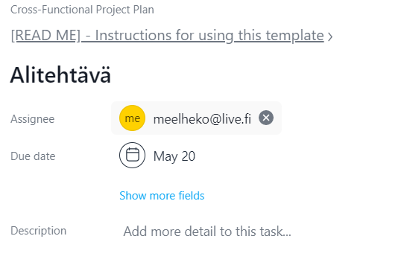
Näkymät
Asanassa on useita eri näkymiä, joissa voit tarkastella tehtäviä. Ilmaisversiossa on käytössä kolme vaihtoehtoista näkymää: Board-näkymä, jossa tehtävät ovat tilan mukaan jaettuna (ns. Kanban-näkymä, vastaava kuin Trellossa), List-näkymä, jossa näet eri tehtävät listassa ja Calendar-näkymä, jossa näet tehtävät sijoitettuna tavoitepäivämäärän mukaan kalenteriin. Näkymät voit valita ylävalikosta.

Itse pidän siitä että tehtäviä voi tarkastella Calendar-näkymässä eli nähdä miten tehtävät sijoittuvat kalenteriin. Tässä on kuitenkin toisaalta vaaran paikka sillä alitehtävät eivät näy kalenterissa eli tehtävät näkyvät kalenterissa vain päätehtävän aikataulun mukaan!
Tässä esimerkissä tehtävän Verkkokauppa tavoitepäivämäärä on torstai 13. päivä. Calendar-näkymästä ei kuitenkaan näy sitä, että Verkkokauppa-tehtävän alla on alitehtävä Vertaile vaihtoehdot, jonka Due date on viikkoa myöhemmin eli 19. päivä. Tämän näet vain jos avaat Verkkokauppa-tehtävän!
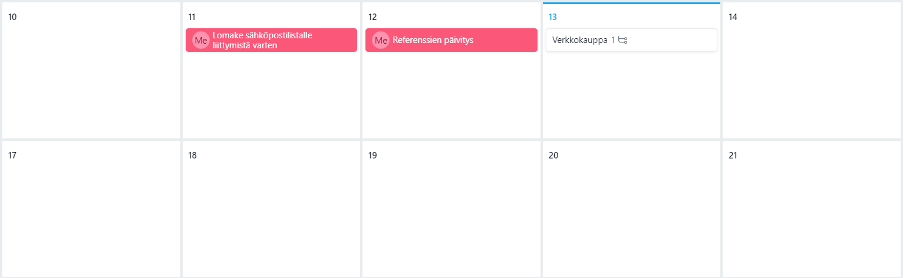
Liity postituslistalle
Jos koet, että tämä artikkeli oli hyödyllinen, niin kannattaa liittyä postituslistalleni, jossa jaan tiedot uusista julkaisemistani blogeista. Somessa vinkit ja linkit näkyvät vain osalle seuraajista, joten näin varmistat, että saat aina tiedon uusista blogijulkaisuista.
Postituslistalle liittyvät saavat käyttöönsä myös valmiita taulukoita ja pohjia projektipäällikön työn tueksi kuten sidosryhmäanalyysi ja RACI-matriisi.